Damaging Obstacles: Excel Importation Techniques for Advanced Revit Users
Are you an innovative Revit user looking to take your skills to the following degree? In this article, we will show you just how to break obstacles by leveraging Excel for importation in Revit. Explore various information importation techniques and master Excel combination to enhance your Revit modeling abilities. With our techniques and tips, you can get rid of importation difficulties and end up being a true expert in utilizing Excel for your Revit jobs. Prepare yourself to stand out in your Revit journey!
Advanced Revit Users: Leveraging Excel for Importation
You can conveniently utilize Excel for importation as an advanced Revit customer. Excel is a powerful tool that can greatly enhance your operations and effectiveness in Revit. With its ability to deal with large quantities of information and execute intricate computations, Excel can be a valuable property in handling and arranging your project details.
One way to leverage Excel for importation is by using the "Link Excel" feature in Revit. This function permits you to connect an Excel spreadsheet directly right into your Revit task, enabling you to update and integrate information in between both programs. When dealing with routines or tracking changes in your job., this can be especially valuable.
An additional method to make use of Excel is by utilizing the "Import/Export" function in Revit. This function allows you to import and export data in between Revit and Excel, giving you the adaptability to deal with data in both programs. You can import data from Excel into Revit to create aspects such as spaces, wall surfaces, or doors, and you can also export information from Revit to Excel for more evaluation or coverage.
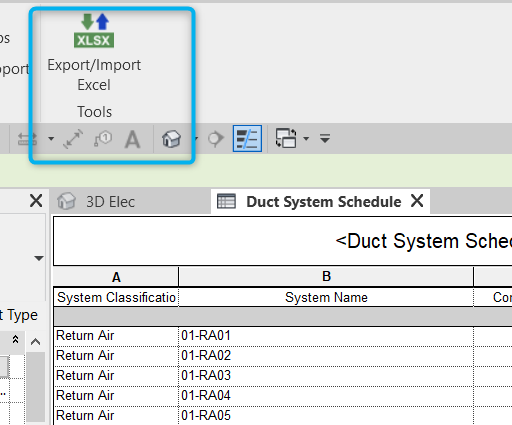
Exploring Information Importation Approaches in Revit Making Use Of Excel
Exploring exactly how to import information from Excel right into Revit offers effective techniques for integrating info. When you import information from Excel, you can flawlessly transfer data such as area schedules, material lists, and tools information right into your Revit job. This procedure allows you to conserve time and initiative by staying clear of hands-on data entry.
To import information from Excel into Revit, you can make use of the "Import/Export" feature. This feature allows you to map the Excel information areas to the matching Revit specifications, making sure that the information is correctly appointed within the model. By choosing the suitable import choices, you can control just how the data is imported and exactly how it engages with your job.
An additional approach for importing data from Excel into Revit is by using Dynamo. With Dynamo, you can produce customized scripts that import information from Excel and manipulate it within your Revit job.
Mastering Excel Assimilation for Advanced Revit Modeling
One key method is importing information from Excel spread sheets directly into your Revit version. With a few straightforward steps, you can map the Excel columns to the matching Revit criteria and import the information properly.
Another helpful method is exporting information from Revit to Excel. This allows you to extract details from your version, such as schedules or product amounts, and analyze it in Excel utilizing solutions, charts, or other powerful devices. By leveraging the capacities of Excel, you can perform intricate estimations, develop customized reports, and gain valuable understandings right into your project.
In addition to information transfer, Excel assimilation can automate repeated jobs in Revit. By developing macros or scripts in Excel, you Get the facts can automate processes like developing sights, producing sheets, or applying conventional families - revit add ins. This not only conserves time yet additionally guarantees consistency across your job
To understand Excel integration in Revit, it is essential to recognize the information structure and how Revit interacts with Excel. By familiarizing on your own with the available devices and techniques, you can unlock the complete capacity of Excel combination and take your Revit modeling to the next level.
Conquering Importation Difficulties: Excel Techniques for Revit Specialists
When getting over importation challenges, it's vital to be familiar with reliable Excel methods that can profit professionals in Revit. As a sophisticated Revit user, you understand the importance of perfectly importing data from Excel into your jobs.
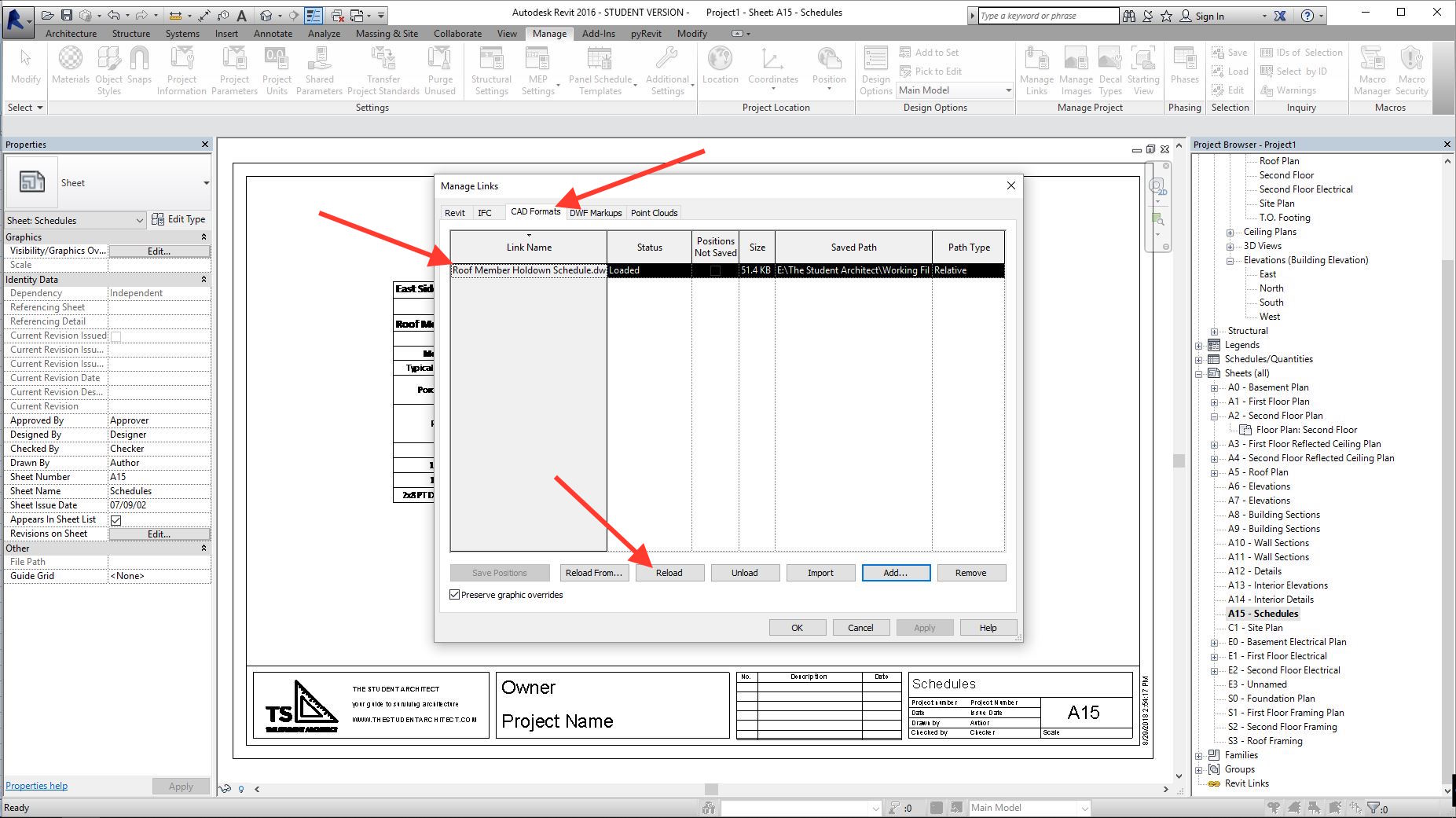
An additional useful strategy is making use of the "Transpose" feature in Excel. This allows you to convert information from rows to columns or vice versa. When importing information into Revit, this can be especially useful when you have information in a vertical format in Excel, however you need it to be in a horizontal layout in Revit.
Additionally, utilizing Excel formulas such as VLOOKUP and INDEX-MATCH can greatly aid in mapping data from Excel to Revit. These solutions enable you to search for certain values in Excel and get equivalent information from one more column. This can conserve you time and initiative when importing large datasets into Revit.
Excel Information Importation Advice for Advanced Revit Users
By familiarizing on your own with reliable Excel tips and techniques, you can enhance your data importation procedure as an innovative customer of Revit. Excel is a powerful tool that can significantly assist in the importation of information right into Revit, saving you time and increasing your efficiency. One useful idea is to use the "Text to Columns" feature in Excel to divide data right into various columns based on a delimiter. This can be particularly useful when you have information in a single column that requires to be divided into multiple columns in Revit. Furthermore, utilizing Excel's "Paste Unique" attribute permits you to paste data from Excel right into Revit while maintaining format, such as cell color or font design. When importing data that needs details formatting in Revit, this can be especially internet beneficial. An additional practical method is to use Excel's "Replace and discover" function to promptly make changes to your data prior to importing it right into Revit. You can conveniently replace particular text or characters with others, conserving you the time and initiative of by hand editing the information in Revit. By using these Excel suggestions and tricks, you can enhance your data importation procedure and become a lot more proficient in utilizing Revit.
Final Thought
You have now discovered important methods for importing information from Excel right into Revit as an advanced individual. By leveraging the power of Excel combination, you can simplify your modeling procedure and get over any type of importation challenges that might arise. With these pointers and tricks, you will certainly have the ability to grasp information importation and Get the facts boost your Revit skills. So proceed, break those barriers and master your Revit jobs!
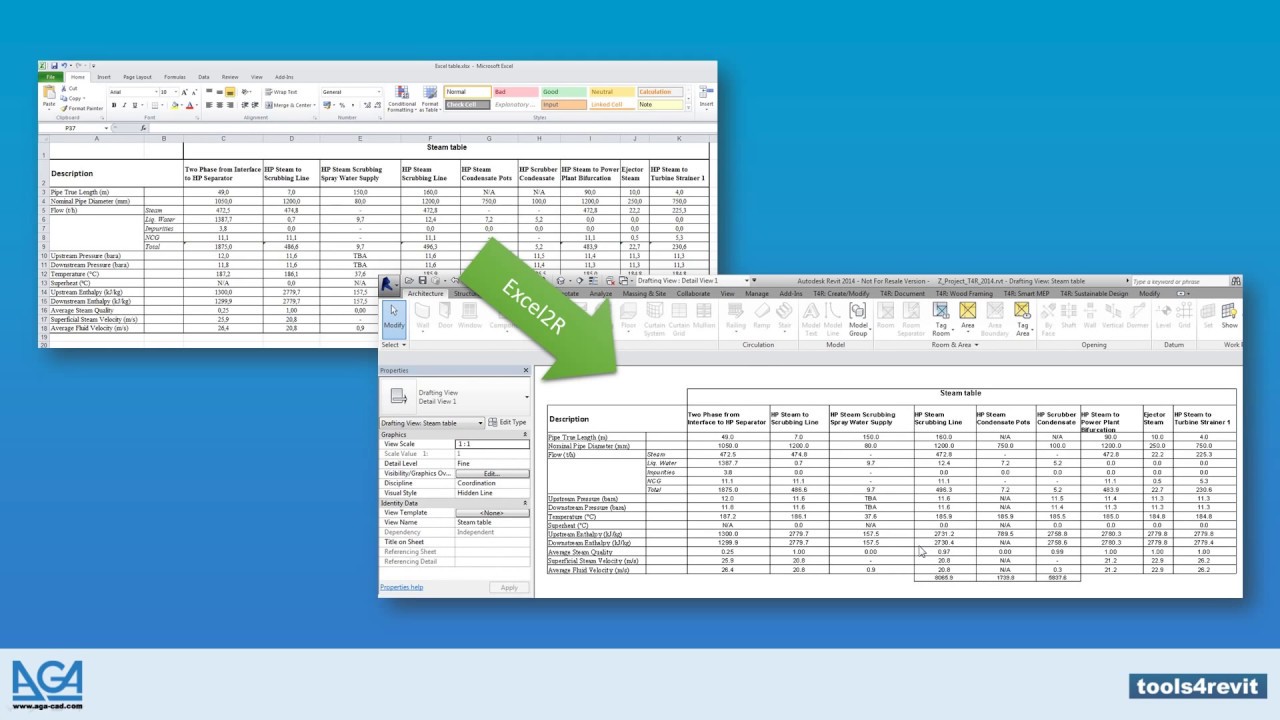
When importing data right into Revit, this can be specifically valuable when you have data in an upright format in Excel, but you need it to be in a straight style in Revit.
In addition, making use of Excel formulas such as VLOOKUP and INDEX-MATCH can greatly assist in mapping information from Excel to Revit. Additionally, making use of Excel's "Paste Unique" attribute enables you to paste information from Excel into Revit while keeping format, such as cell shade or font style.